スポットの登録方法
このページでは、スポットの登録方法を解説します。
この記事の目次
1.登録の開始
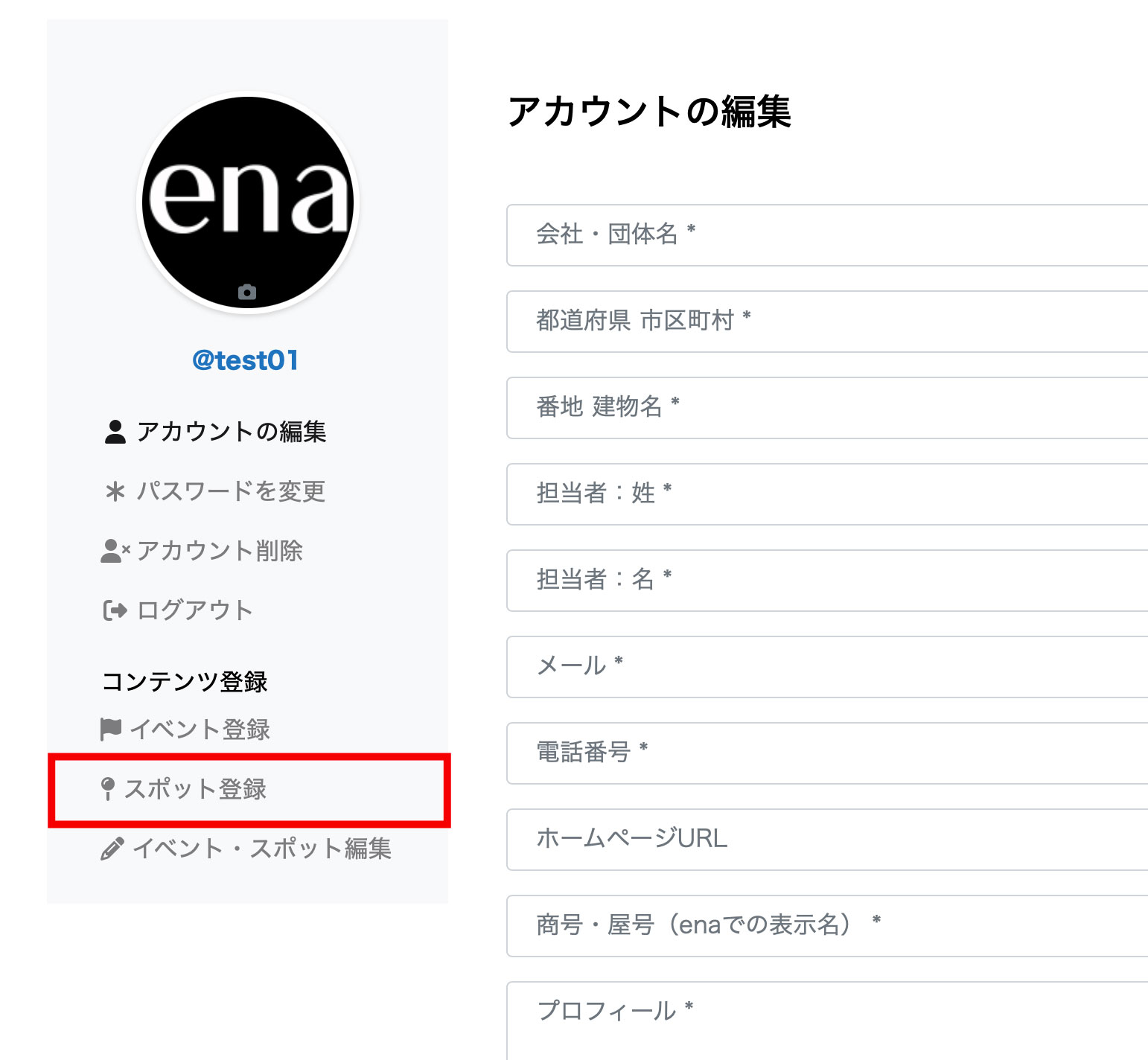
…
管理画面の左メニューから「スポット登録」をクリックしてください。
2.スポット情報の入力
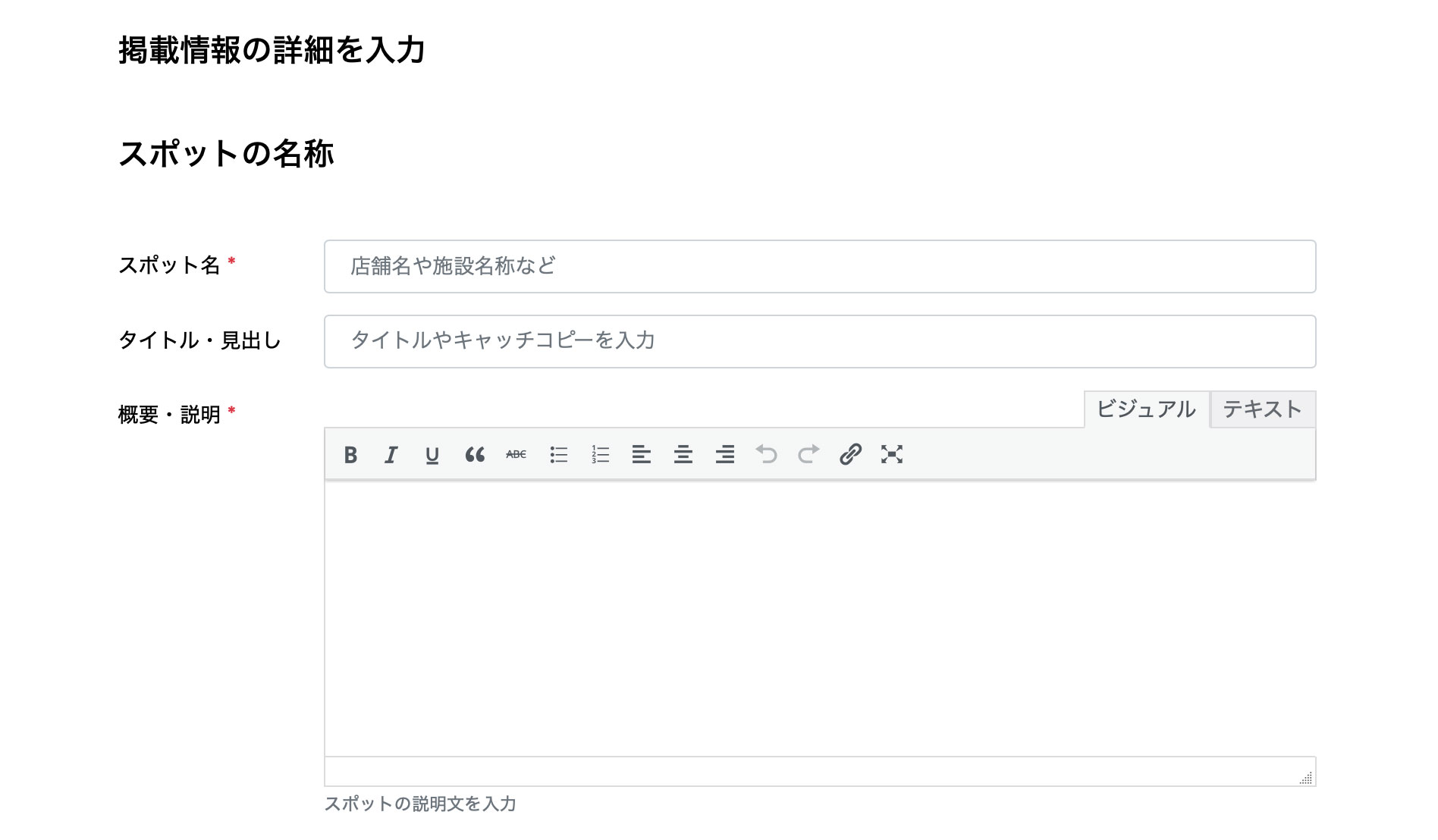
…
「スポット名」を入力してください。その下のタイトル・見出しはスポットの副題やキャッチコピーなどを入力することができます。
概要・説明文には、スポットについて詳しく詳細情報を入力してください。
3.スポット場所の登録
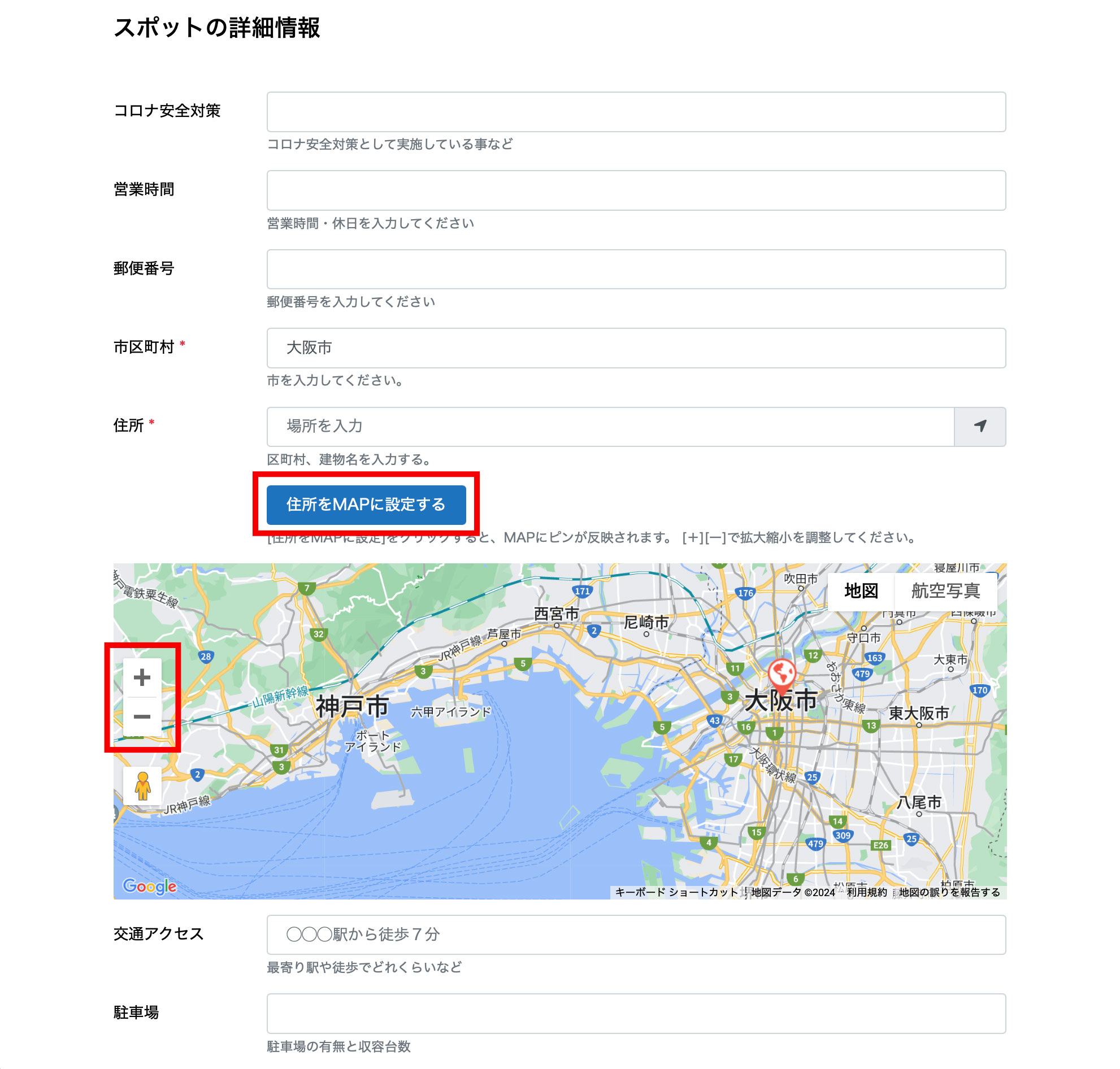
…
スポット開催地は、Google MAPで表示されます。
住所を入力して「MAPに住所を設定する」をクリックすると、Google MAPが更新され住所の場所が中央に表示されます。
ピンが打たれていますので、間違いないかご確認ください。
MAPの左にある+や-のボタンをクリックすることで、広角度合いを調整することができます。
最寄りの駅や、近くのランドマークになる建物などがわかりやすいMAPになるように設定してください。
4.スポットの画像を登録
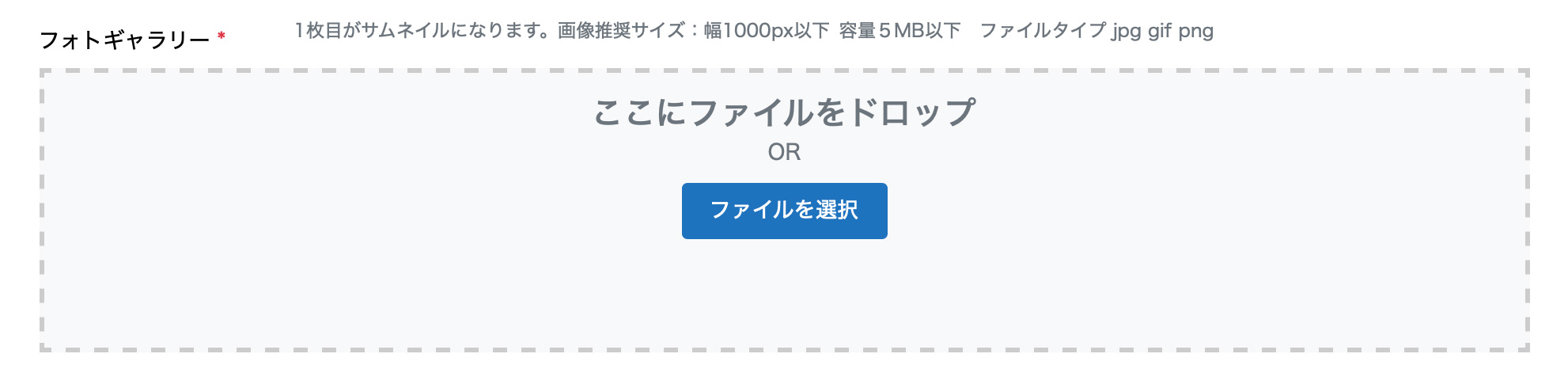
…
スポットの写真やチラシなどの画像を登録することができます。
点線で囲われたエリアに登録したい画像をマウスでドラッグアンドドロップしてアップロードすることもできます。
画像のファイル形式はjpg,gif,pngになります。
幅1000px、容量5MB以下の画像を登録することができます。
※サイズや容量の大きいものは、恐れ入りますがリサイズしてからご登録ください。
登録した画像は、サイト上でフォトギャラリーとして表示されます。
5.その他、スポットに関わる情報を登録
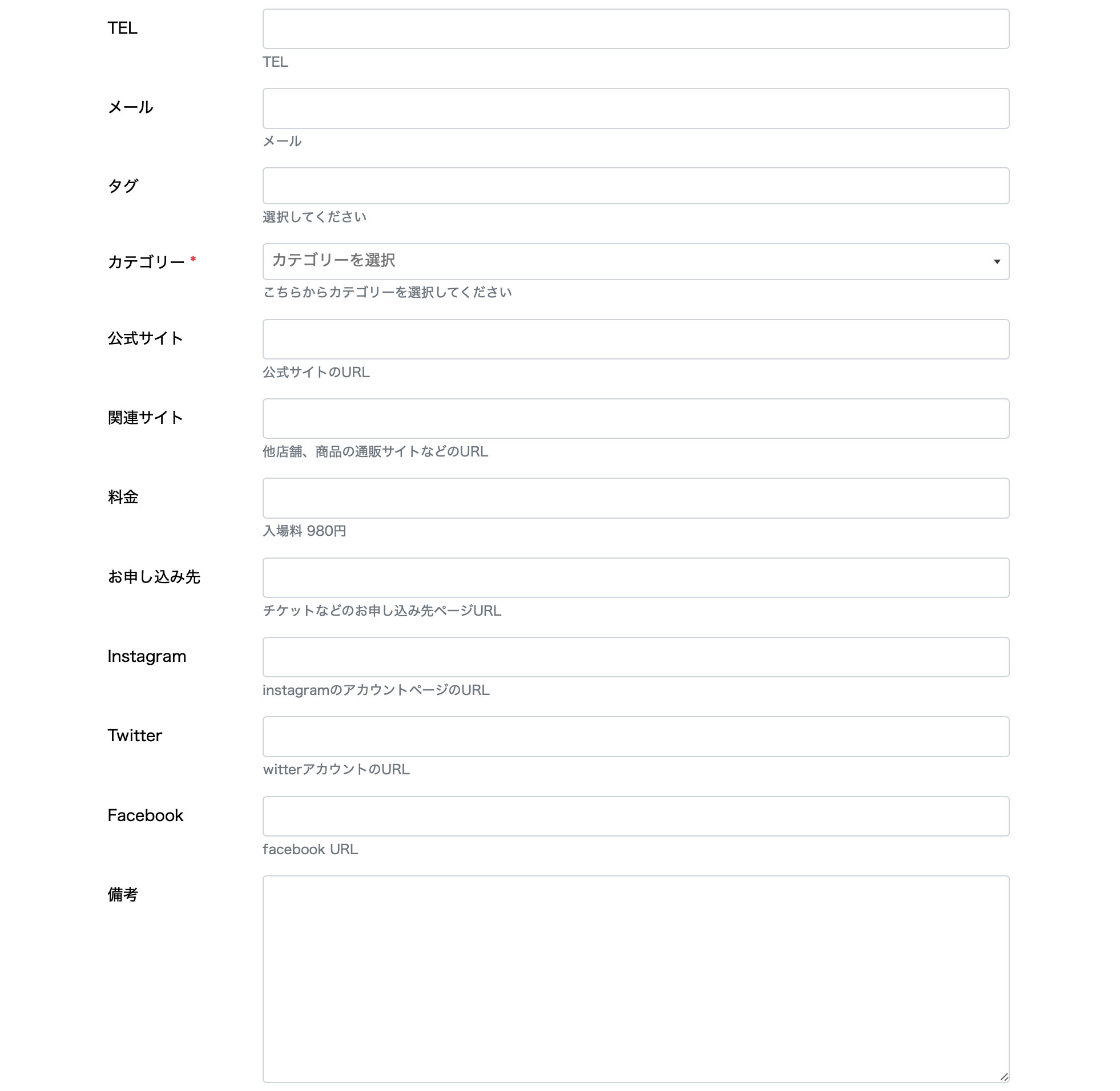
…
TELやメールなどのスポットに関係する情報は、表組としてまとめて表示されますので
その情報を登録してください。
カテゴリーはenaサイト内で登録されるジャンルになりますので、適切に登録することでユーザーが見つけやすくなります。
6.もっと詳しくスポット情報を登録する
スポットのアピールしたい情報を紹介することができます。
例えば店舗限定グッズやノベルティ、おすすめや人気の商品、お料理などを写真や画像、キャッチコピー(見出し)を入力して紹介することができます。

…
上から順番に入力すると、その順番通りにページで表示されます。
説明文は画像を挟んで上下に掲載することができます。入力がなければ、何も表示されません。
画像を見せてから説明したい、説明文を読ませてから画像を見せたいなど
都合に合わせて入力をしてください。
上記の画面画像が1セットとして、いくつか登録したい場合は「追加情報を入力する」にチェックをいれると、その下にもう1セット出現します。
最大10セット登録できますので、ご都合に合わせて入力してください。
7.ページの確認や登録
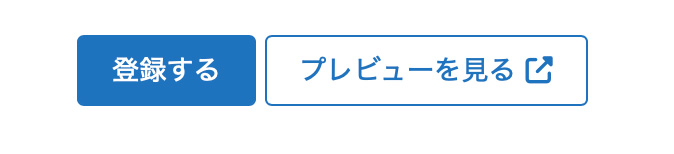
…
入力内容を実際のページで確認するには、プレビューボタンをクリックしてください。
入力がお済みになれば最後に登録ボタンをクリックしてください。
登録方法は以上になります。